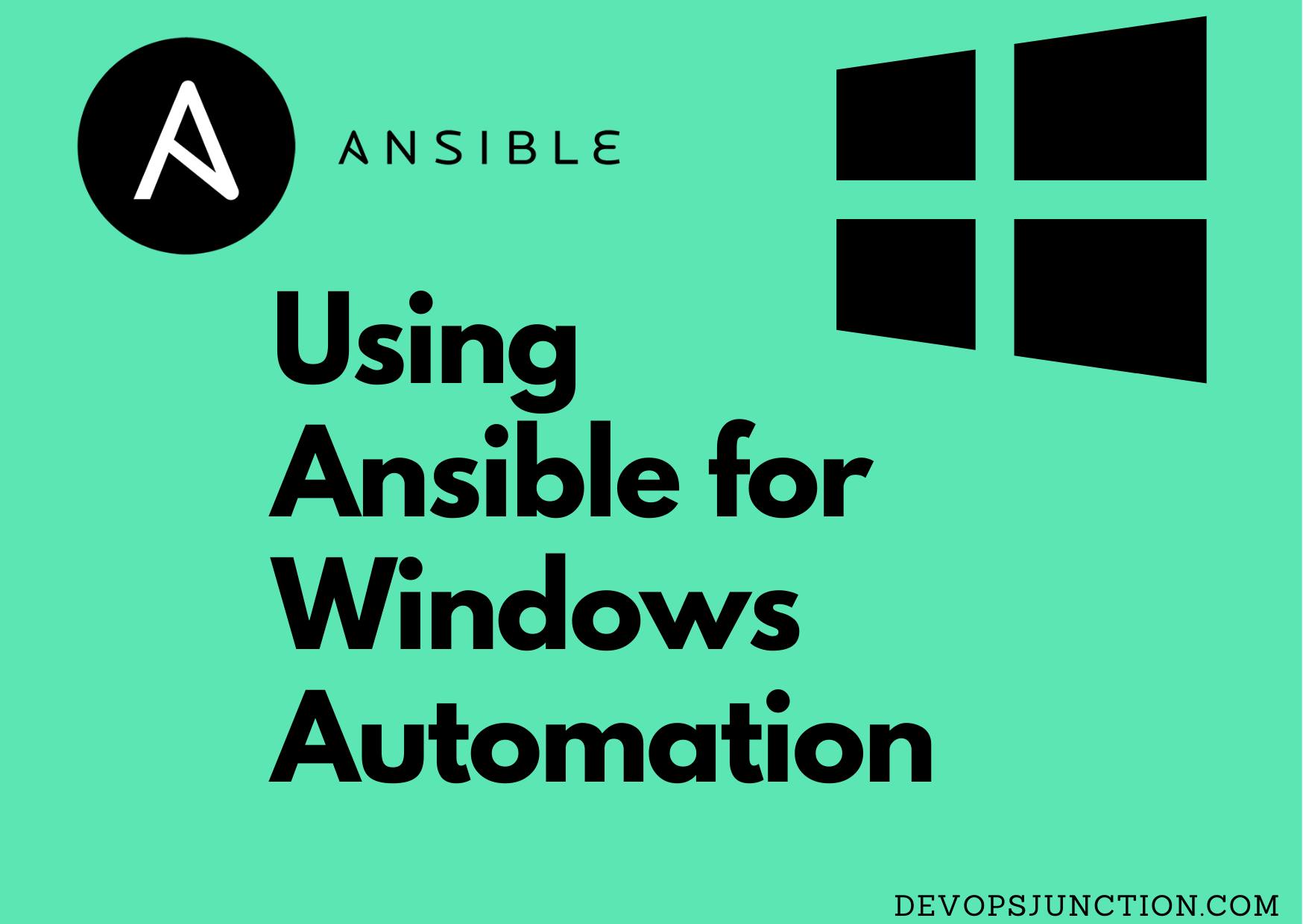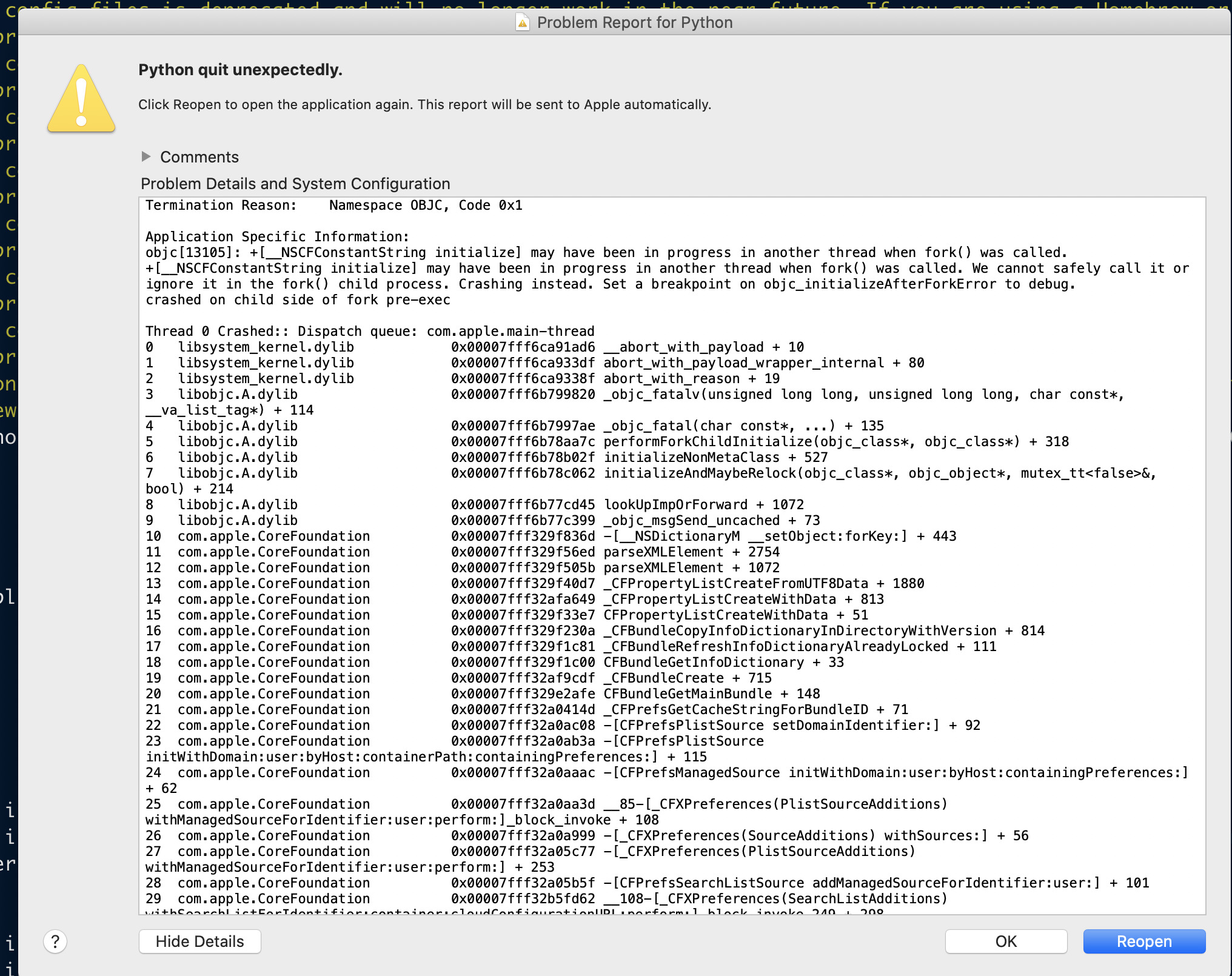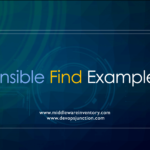In this article we are going to see how to use Ansible with Windows Host.
How to Setup Windows machine for Ansible to be able to connect or remote login just like SSH in Linux.
While there is a way to use SSH in windows which can be further leveraged by ansible for windows connectivity and automation.
There is a better way and more stable way to do it with Windows Remote Manager (WinRM)
So we are going to see how to use WinRM and connect to remote windows machine from Ansible control machine.
Let's go.
I have written half a century articles in Ansible mostly for Linux cause I did not really had a requirement or chance to work with Ansible and windows.
And there would be series of articles on this Ansible + Windows combo. Please Stay connected.
How to Setup WinRM in Windows Machine to Prepare for Ansible
The First step for us to be able to connect to the windows machine is to install this WinRM properly on our Windows machine.
Thanks to Ansible team. they have created a PowerShell script that does the required configuration on the windows machine for us.
Do not worry about downloading the Powershell script file. Just run the following powershell command in your PowerShell terminal
This downloads the script automatically and runs it in your terminal.
iex(iwr https://raw.githubusercontent.com/ansible/ansible/devel/examples/scripts/ConfigureRemotingForAnsible.ps1).Content
If the installation is done right. you can see that your WinRM is UP and running and would be listening in port 5986
Like in Linux, Windows has netstat command too you can read more about it here
here is a quick command to for you to check if winrm listens on the port 5986
netstat -anp|findstr 5986
Thats all.
One more thing is pending. If you are on a cloud,
Consider opening this port to ansible control machine. So the Ansible can connect this machine from control machine. ( It is same like Opening up port 22 for linux to allow SSH)
Ansible Configuration Changes on the Control machine.
Hope you have already installed Ansible on your control machine ( Linux/Mac/Windows)
But there are few more extra packages you might need for Ansible to support windows modules
If you are using Ansible with Python 2 use PIP to install this package
pip install pywinrm
If you are using Ansible with Python3 use PIP3 to install pywinrm
pip3 install pywinrm
once the pywinrm package is installed we are all good and we can go and do a quick health check with ping.
But I would recommend you can use telnet or nc command (whichever available) to make sure that the network connectivity is there to the remote machine
nc -w 3 -v <remote windows server ip/hostname> 5986 (or) telnet <remote windows server ip/hostname>:5986
This would give you an additional confidence that your connection is OK.
Create or Update ansible hosts inventory file
Before you can connect to the remote machine with Ansible.
you need to let Ansible know about this machine, as usual you need to add this machine to any hostgroup. In my case the host group name is win
[win] 192.9.12.122
You can keep the IP or the hostname which ever is reachable from your ansible control machine
Additionally, since this is windows, we need to provide some more variables at the hostgroup level.
[win:vars] ansible_connection=winrm ansible_user=administrator ansible_password=r$eBQNgc5U&A2at8kDwpWo.KzLT5NvHd ansible_winrm_server_cert_validation=ignore
ansible_connection=winrmto define the connection is not SSH should use winrmansible_userwhat ever the username you have created in the windows machineansible_passwordpassword for that user ( the same one you use for RDP)ansible_winrm_server_cert_validationthis is fine in DEV/TEST environment to tell ansible to ignore hostkey/server cert validation.
The complete inventory file is given below for your reference
[win] 192.9.12.122 [win:vars] ansible_connection=winrm ansible_user=administrator ansible_password=r$eBQNgc5U&A2at8kDwpWo.KzLT5NvHd ansible_winrm_server_cert_validation=ignore
I have saved this file in my custom directory where I would create my playbooks and named this as ansible_hosts
this is to keep things isolated and neat. You can directly add in the ansible global inventory if you want
Now its a time to test.
Win_ping - Ping the remote windows machine using Ansible.
Even if you are a beginner in Ansible, I presume you might have come across ansible ping module.
Ansible ping is to check the connection from control machine to remote linux machine.
Likewise, Ansible win_ping is to check the connectivity from Control machine to Windows.
It is like a Hello world of programming language we can say.
So we are going execute the following command
ansible win -m win_ping -i ansible_hosts
here the win is our host group name and with -m we are telling ansible to use win_ping module
We have an ansible ad hoc command cheat sheet with various ad hoc command examples.
Quick Note for Mac users - Python Crashing issue
While you are executing this command, you might get a pop up and can see the Python is crashing.
You might see either of these or both error messages which can be solved by setting this environment variable
export OBJC_DISABLE_INITIALIZE_FORK_SAFETY=YES
Error messages are given below for your reference.
Once you have got the successful ping message. You are All good to test your Playbooks and other commands.
Validate Other Ansible AD Hoc commands and Playbooks
Once the win_ping is green. you can execute some other modules and commands either as ad_hoc or as playbook to test it
here is a quick playbook you can use which executes a command on the remote server
---
- name: Windows Test Playbook
hosts: win
tasks:
- name: Remote Execute the mqsc files
win_shell: |
hostname
Get-Date
register: scriptoutput
- name: Script output
debug: var=scriptoutput.stdout
The same playbook can be executed as two ansible ad hoc commands
ansible win -m win_shell -a "hostname" -i ansible_hosts ansible win -m win_shell -a "Get-Date" -i ansible_hosts
Voila. You did it.
So from here onwards, your windows automation is going to take another form I can imagine.
Good luck.
If you are having any DevOps/Cloud/Automation related projects and looking for support. Try our professional team at Gritfy
Cheers
Sarav

Follow me on Linkedin My Profile Follow DevopsJunction onFacebook orTwitter For more practical videos and tutorials. Subscribe to our channel
Signup for Exclusive "Subscriber-only" Content